Find My iPhone is a free service provided by Apple that allows you to locate stolen, lost or misplaced Apple devices, including iPads, AirPods, Apple Watches, Macs, and of course, iPhones.
This article explains how to use Find My iPhone, but before we go any further, you need to set up the iCloud-based service on all of your devices. The following steps show you how to set up Find My iPhone on iOS devices and Macs.
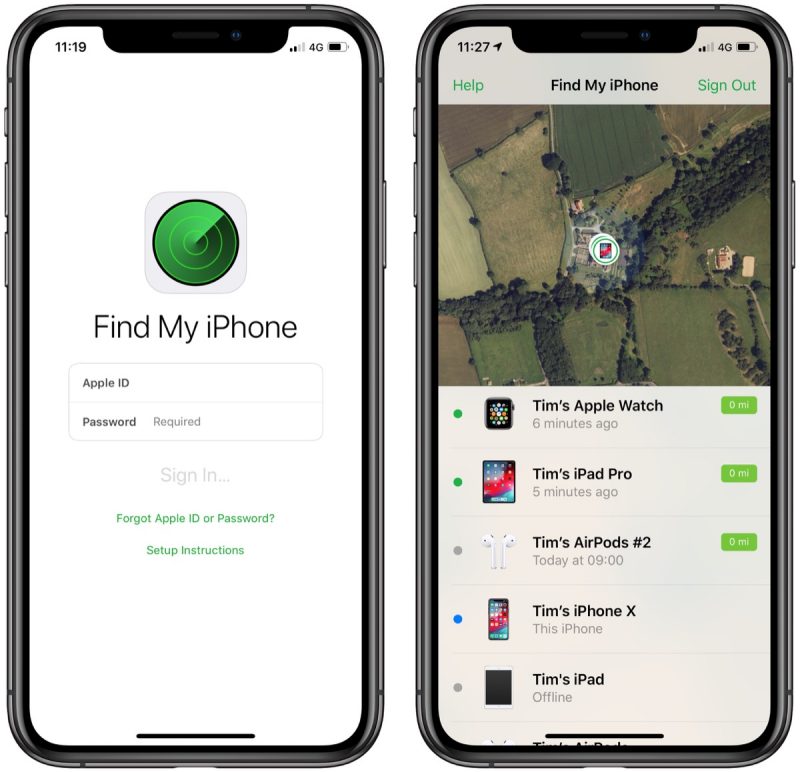
Once you've logged into the iOS app, you'll be presented with a map and a list of all the devices that are signed into your iCloudaccount. The colored dot beside each device indicate the current "state" of the device. A green dot tells you that Find My iPhone has located the device, which will be shown on the map. A grey dot indicates that the device is currently out of range of network coverage or powered off, while a blue dot appears beside the device you're currently using.
If you tap a device in the list, the map expands to fill the screen and you'll gain access to additional options. Tapping the info icon (the circled 'i') in the bottom-right corner of the screen lets you change the map view to Satellite, Standard, or Hybrid, and set the distance to show as Miles or Kilometers. You can also tap the arrow icon in the bottom-left corner of the screen to center the map on the currently selected device.
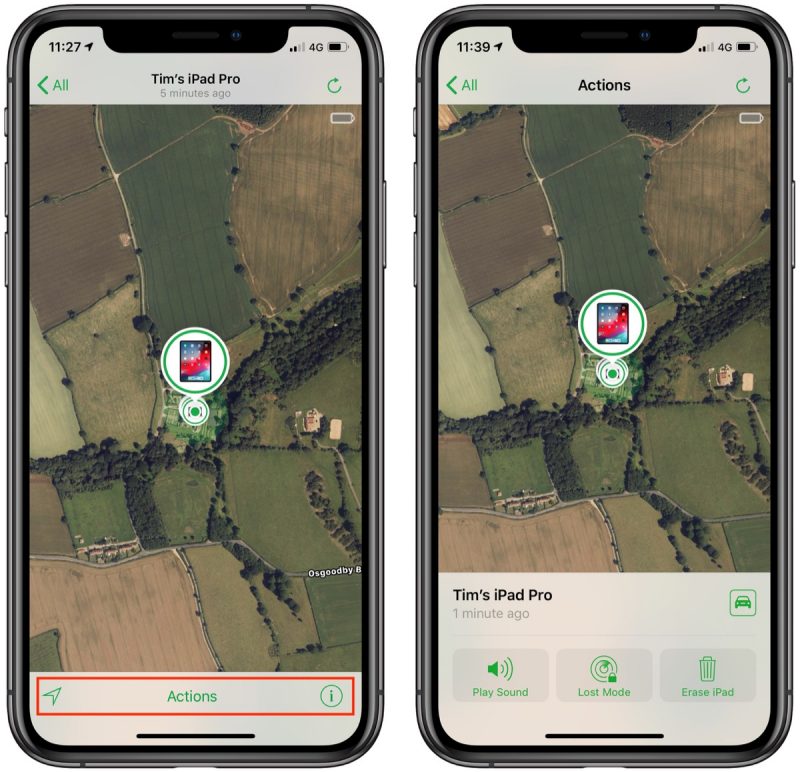
When you tap Actions on this screen, the options available to you will depend on the type of device you're trying to locate, but you should always have the option to play a sound to locate a nearby device as long as it's powered on and within range.
If it's a Mac you're trying to locate, you'll also have the option to lock the machine or erase it, and if it's an iOS device or Apple Watch, you can put it into Lost Mode (this ensures your passcode is required on the device before anyone can turn off Find My iPhone or erase it) or remotely erase it. If Find My iPhone knows where the device is located, you can also tap the vehicle icon to get directions in the Apple Maps app.
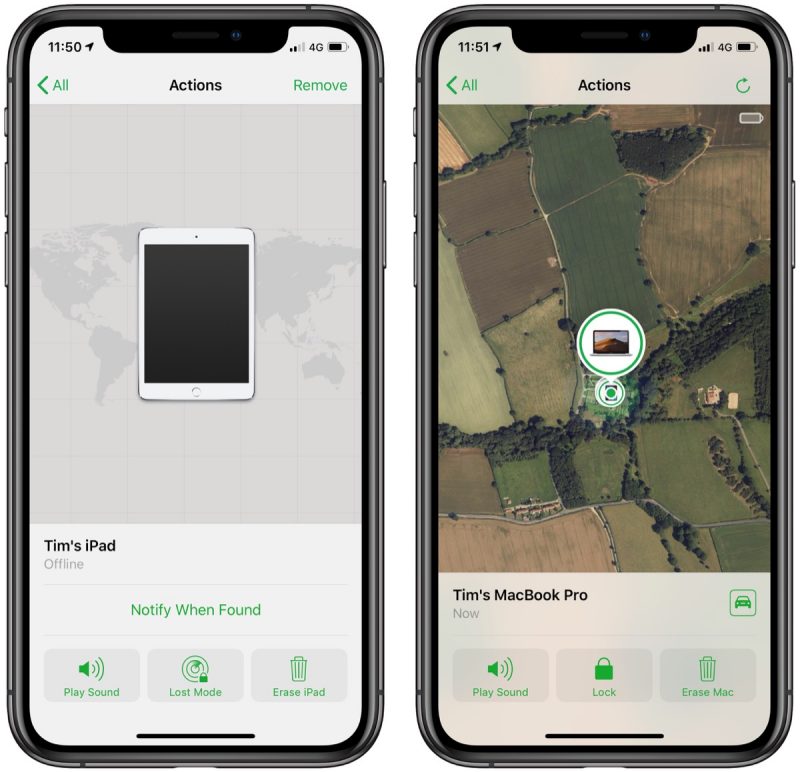
If the selected device is out of range of network coverage or powered off, you can tap Notify When Found, and Apple will email you when the device is located. Any other options you choose in the Actions menu (Erase iPad, for example) will be performed the next time the device comes back online. Lastly, if the selected device has been irretrievably lost, you can choose to unlink it from your iCloud account by tapping Remove in the top-right corner of the screen.
If you've lost your iPhone or had it stolen, make sure to check out our guide for additional tips on what you should do.
This article explains how to use Find My iPhone, but before we go any further, you need to set up the iCloud-based service on all of your devices. The following steps show you how to set up Find My iPhone on iOS devices and Macs.
How to set up Find My iPhone on iOS
- Launch the Settings app on your iPhone or iPad.
- Tap the banner with your name in it at the top of the screen.
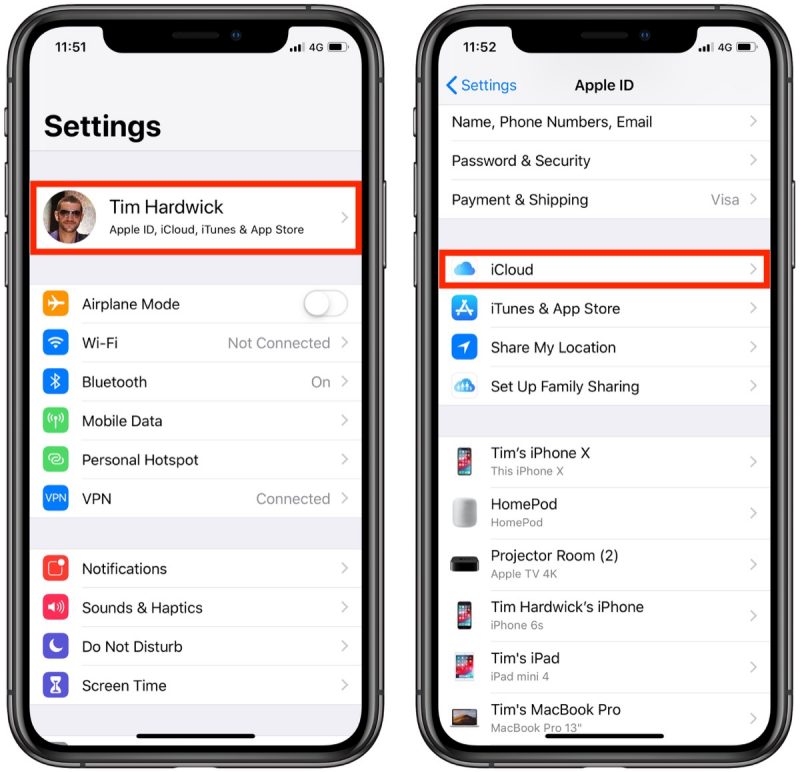
- Tap iCloud.
- Scroll to the bottom and tap Find My iPhone.
- Tap the toggle switch to turn on Find My iPhone and Send Last Location.

How to set up Find My iPhone on Mac
- Click the Apple () symbol in the menu bar at the top-left corner of the screen and select System Preferences....
- Click the iCloud icon in the preference panel.
- Check the box next to Find My Mac.
How to Use Find My iPhone
The Find My iPhone app is available by default on all new iOS devices, but if you've deleted it, you need to download the free app from the App Store. From there, launch the Find My iPhone app and then sign in with the Apple ID you use for iCloud. (If the iOS device that you've lost or misplaced is the only one you own, you can log in to Find My iPhone on a Mac or PC instead.)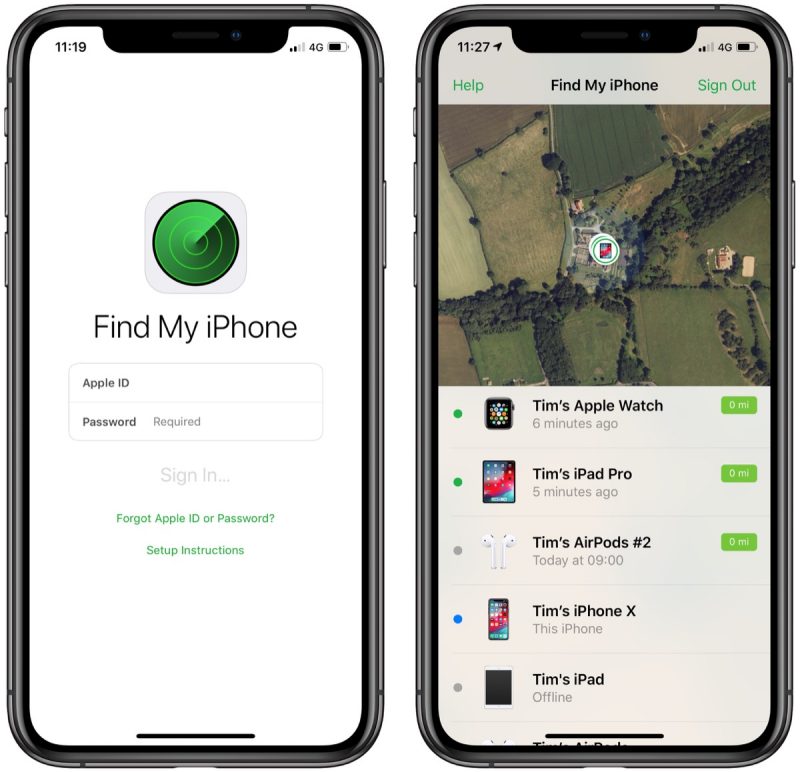
Once you've logged into the iOS app, you'll be presented with a map and a list of all the devices that are signed into your iCloudaccount. The colored dot beside each device indicate the current "state" of the device. A green dot tells you that Find My iPhone has located the device, which will be shown on the map. A grey dot indicates that the device is currently out of range of network coverage or powered off, while a blue dot appears beside the device you're currently using.
If you tap a device in the list, the map expands to fill the screen and you'll gain access to additional options. Tapping the info icon (the circled 'i') in the bottom-right corner of the screen lets you change the map view to Satellite, Standard, or Hybrid, and set the distance to show as Miles or Kilometers. You can also tap the arrow icon in the bottom-left corner of the screen to center the map on the currently selected device.
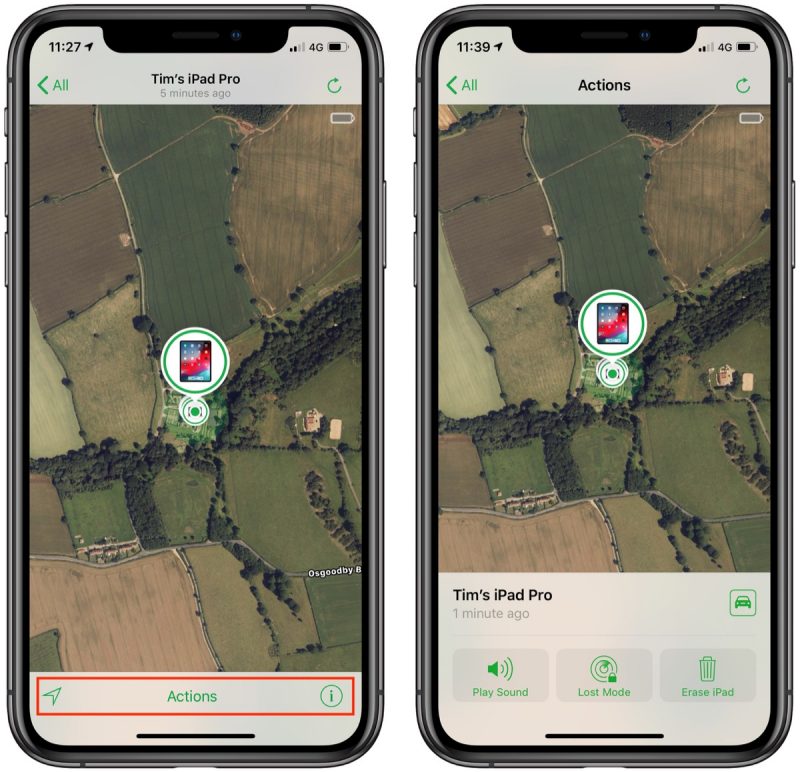
When you tap Actions on this screen, the options available to you will depend on the type of device you're trying to locate, but you should always have the option to play a sound to locate a nearby device as long as it's powered on and within range.
If it's a Mac you're trying to locate, you'll also have the option to lock the machine or erase it, and if it's an iOS device or Apple Watch, you can put it into Lost Mode (this ensures your passcode is required on the device before anyone can turn off Find My iPhone or erase it) or remotely erase it. If Find My iPhone knows where the device is located, you can also tap the vehicle icon to get directions in the Apple Maps app.
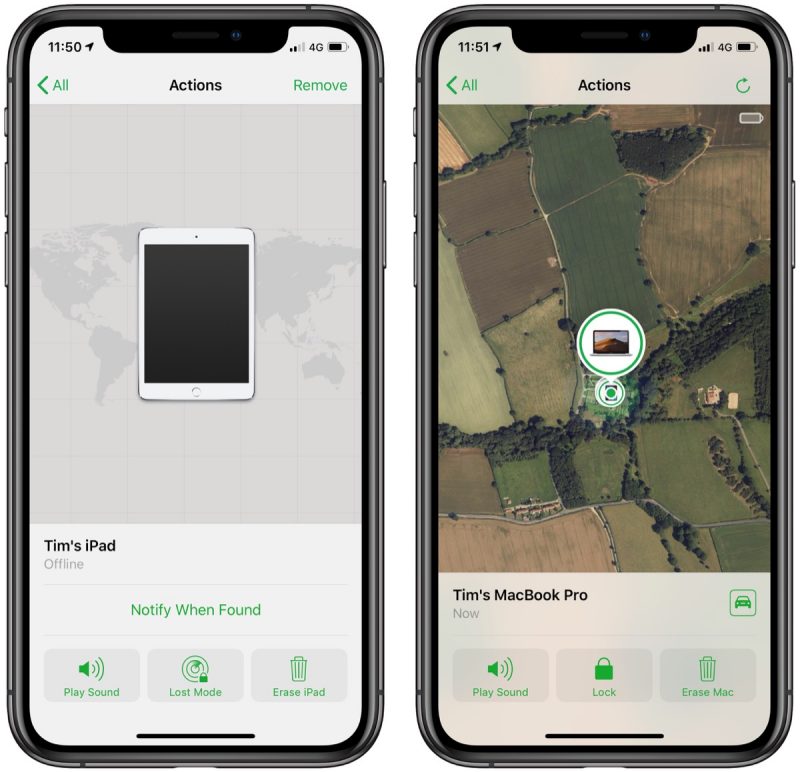
If the selected device is out of range of network coverage or powered off, you can tap Notify When Found, and Apple will email you when the device is located. Any other options you choose in the Actions menu (Erase iPad, for example) will be performed the next time the device comes back online. Lastly, if the selected device has been irretrievably lost, you can choose to unlink it from your iCloud account by tapping Remove in the top-right corner of the screen.
If you've lost your iPhone or had it stolen, make sure to check out our guide for additional tips on what you should do.
Tag: Find My iPhone